How to Find Out What My Ip Address Is
How to find computer IP address
What is an IP Address
IP Address stands for Internet Protocol, and it is a part of the Transmission Control Protocol (TCP). An IP address is the network address of the devices that are continued to a computer system. It is a 32-scrap number ranging from 0 to 255. An IP address has two versions known as IPv4 (Internet Protocol version 4) and IPv6 (Internet Protocol version 6). IPv4 uses an IP address of 32-bits, and IPv6 uses an IP address of 128-bits. At present, IPv6 has become the standardized IP version. The main workings of an IP address are identifying host or network interface and providing host location in the network. A computer IP address is the local IP address of the system that is easy to find.
Here, we will larn to observe the IP accost of a organisation using the Windows command prompt and without using a command prompt.
Finding the computer IP accost using Windows Command Prompt
There are the post-obit steps 1 need to follow to know the IP Accost of the system:
Step one: Connect your arrangement with an net connection. Information technology is considering we need to search the Net Protocol address of the system, and it needs an internet connection.
Footstep 2: Press Window+R together and type 'cmd' command in the 'Run' textbox and click OK as shown below:
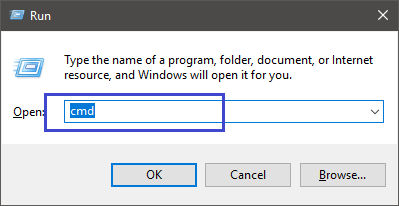
You can too search 'cmd' or 'Command Prompt' on the search bar tab, as shown beneath:
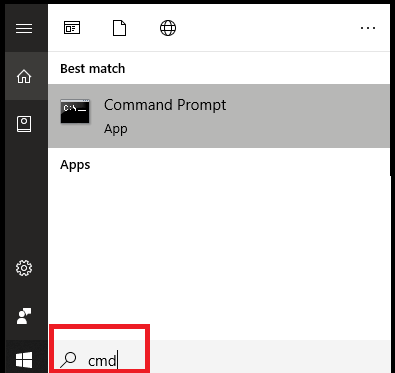
Step 3: The command prompt volition open up, as shown beneath:
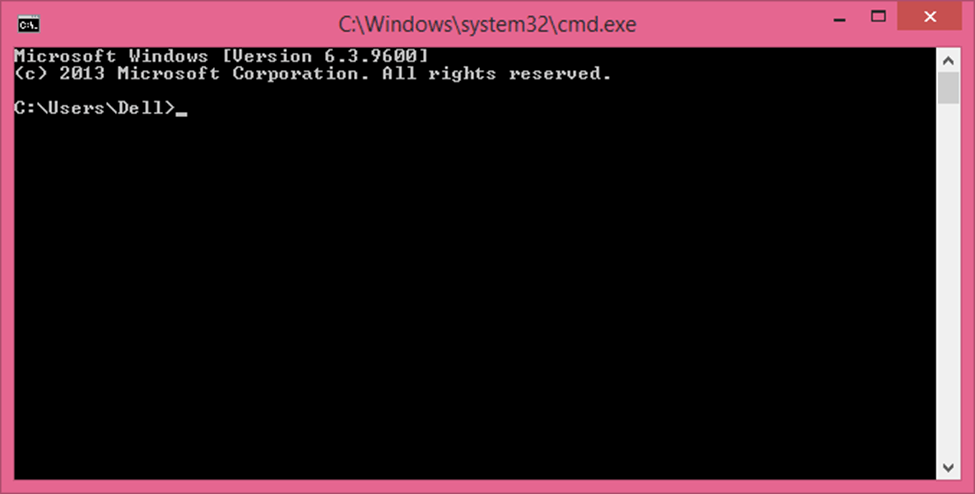
Step4: In computer networking, a command 'ipconfig' is used for fetching all the network interface details that are configured on the computer system. Type the command on the Windows command prompt and press Enter as shown in the below snapshot:
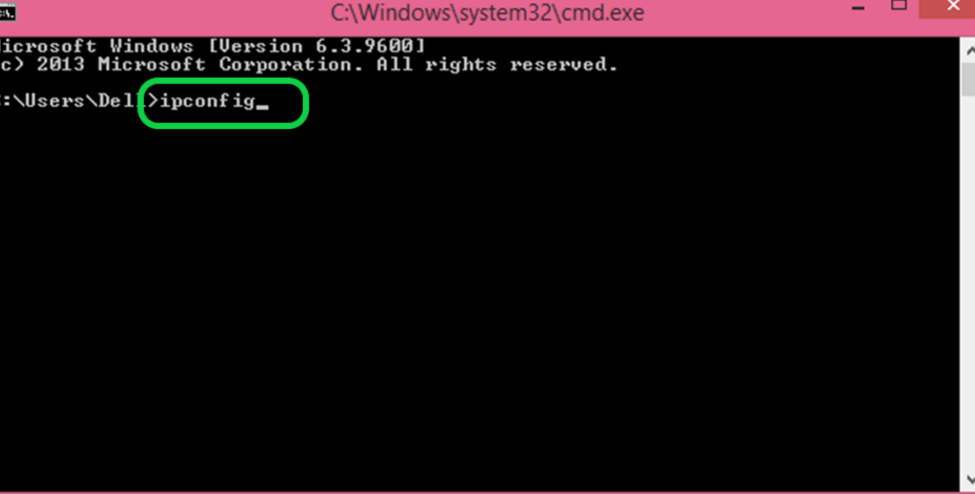
Pace 5: You will be able to come across all the information near the network interfaces or adapters that are connected to your system. The below snapshot shows the system's IP address and allow know the version addresses of IPv4 and IPv6:
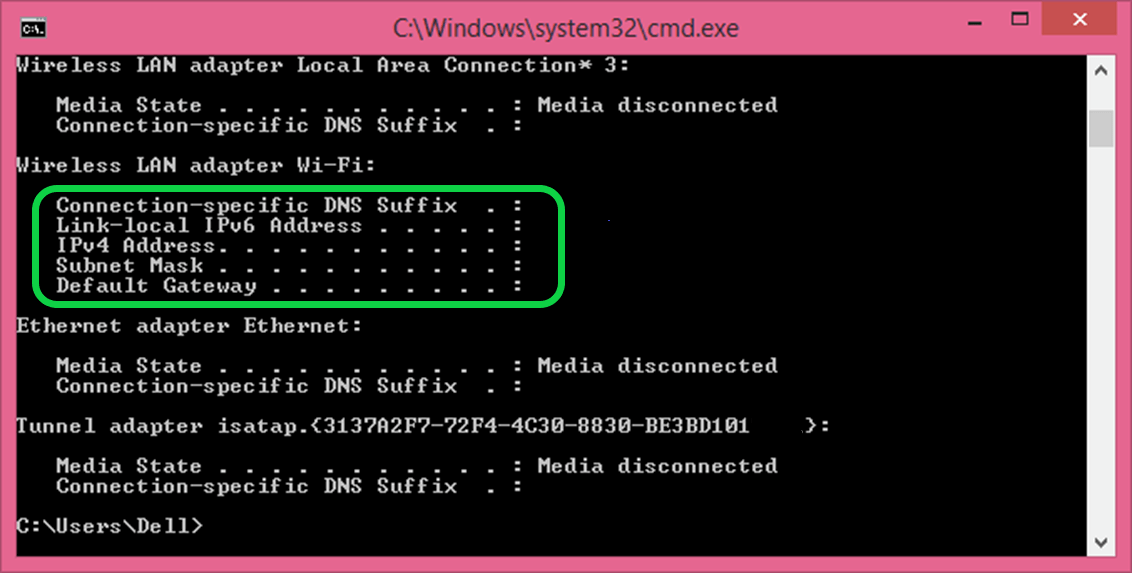
Footstep 6: If you want to fetch more detailed information of the network interfaces, use 'ipconfig/all' command in the command prompt and press enter, as shown in the below snapshot:
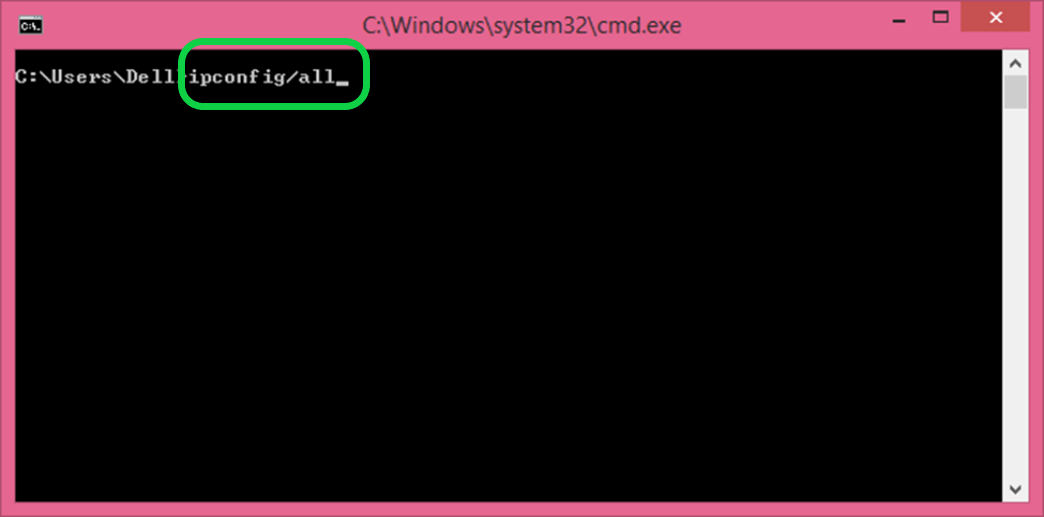
Step 7: The command will fetch all the detailed information of the Windows IP Configuration. A snapshot is shown beneath:
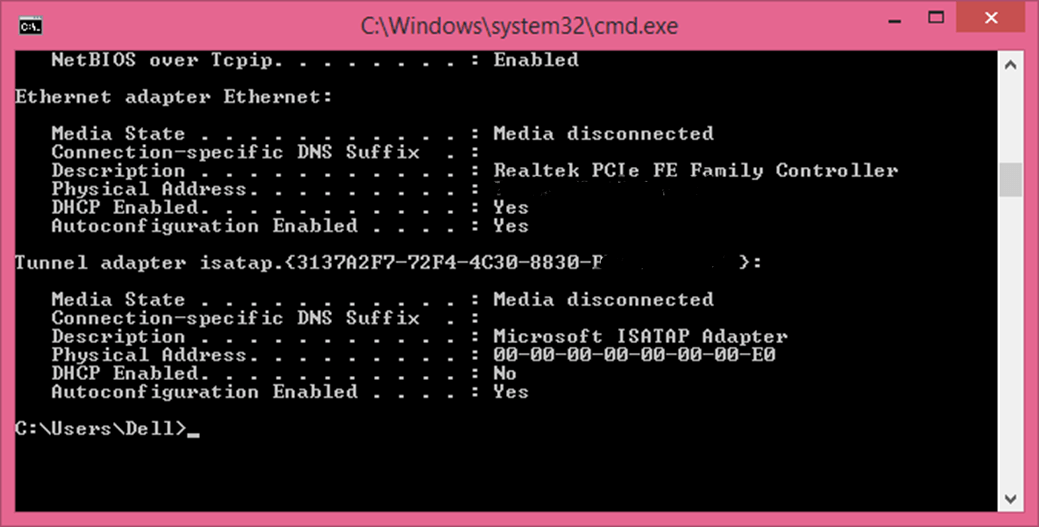
The IP address will be visible with its version number.
Notation: The method of finding out the IP address of a figurer system using Windows Command Prompt is similar in every version of the Windows operating system, whether it is Windows XP, Windows seven, Windows 8, 8.1, or Windows x.
Finding the IP accost without using Windows Control Prompt
The steps to observe the IP address of your organization without using the Windows Command Prompt is piece of cake but vary for unlike Windows versions. Let'due south see the steps to detect the IP accost:
Windows 10
Step 1: Connect your system with cyberspace connectivity or Ethernet connectivity.
Step two: Open the 'Settings' on the organization by typing 'settings' in the search bar or click on First>Settings. A snapshot is shown below:
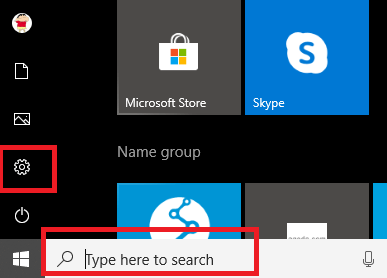
Pace 2: The settings window will open up. Click on 'Network &Cyberspace' option as shown in the below snapshot:
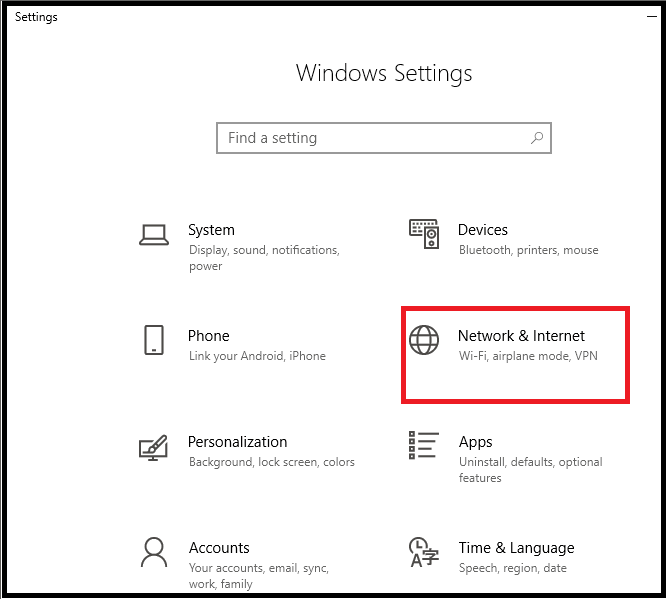
Step 4: If your system is continued with a wireless connection (Wi-Fi) or with Ethernet (wired connection), select it from the left card pane. Here, the system is connected with Wi-Fi, and then select Wi-Fi grade the left carte du jour pane every bit shown below:
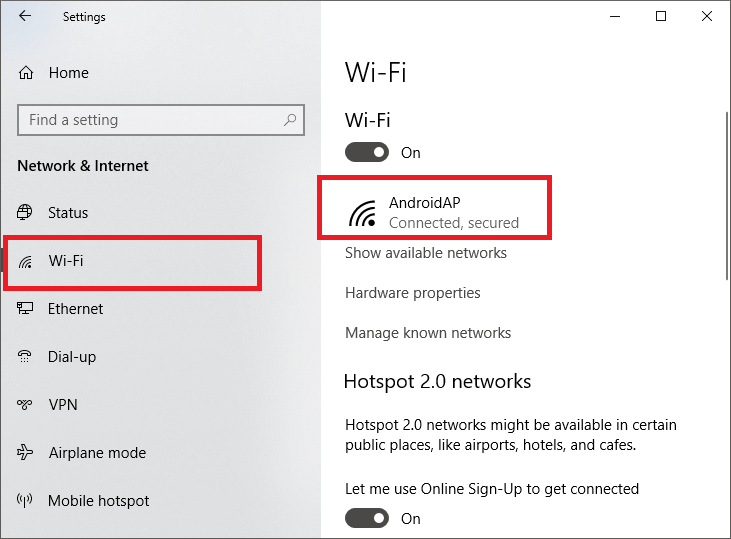
The connected network device will get displayed as in the above screenshot, and it is AndroidAP. It means the computer is connected to a device named 'AndroidAP'. Click on the device proper name.
Footstep 5: After clicking on the device proper noun, a window page will open that will display the network details, including the Network Profile, Metered Connection, and Properties of the connected device that contain the IP addressing. You lot need to scroll downwardly, and the IP address volition be displayed as shown in the beneath snapshot:
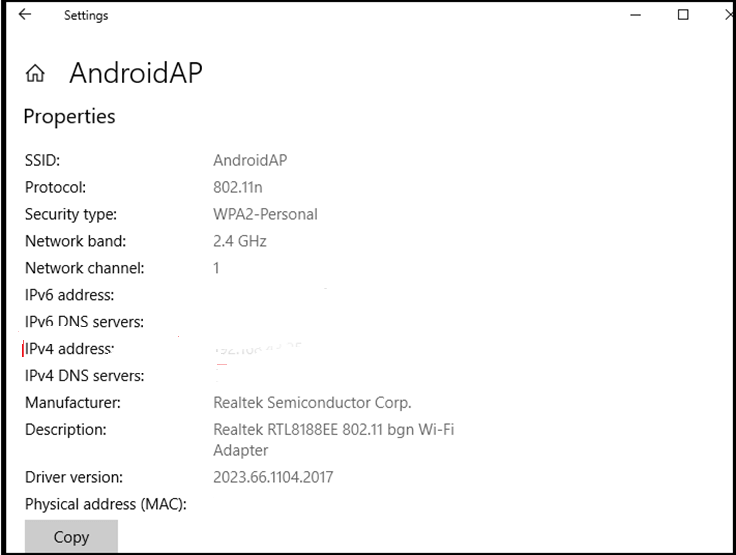
The IPv4 address and IPv6 address can be seen.
Windows8/viii.i Pro
Stride 1: Connect your system with wired or wireless connectivity.
Step two: Click on 'Network Connection' by searching on the search bar or straight open it by clicking on the 'Internet Access' icon present at the bottom-right corner.
Stride iii: Later clicking, a Network panel volition open at the correct side, as shown below:
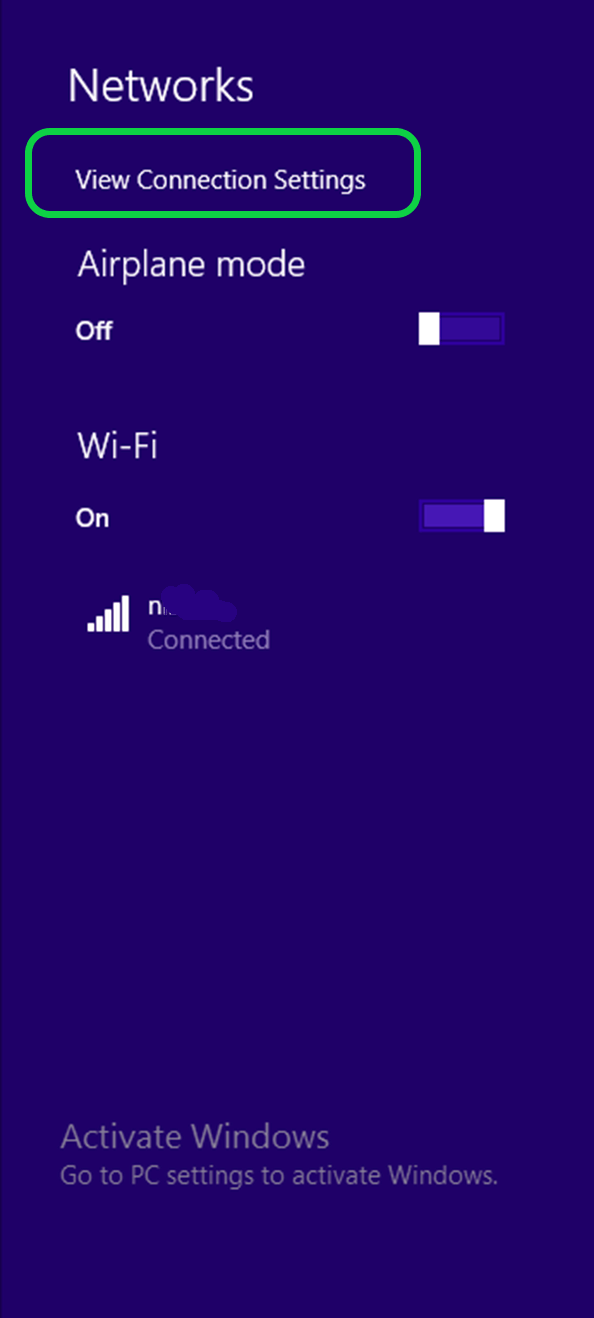
Step 4: Click on 'View Connection Settings' under the Panel and doing so will open a Network window as shown in the beneath snapshot:
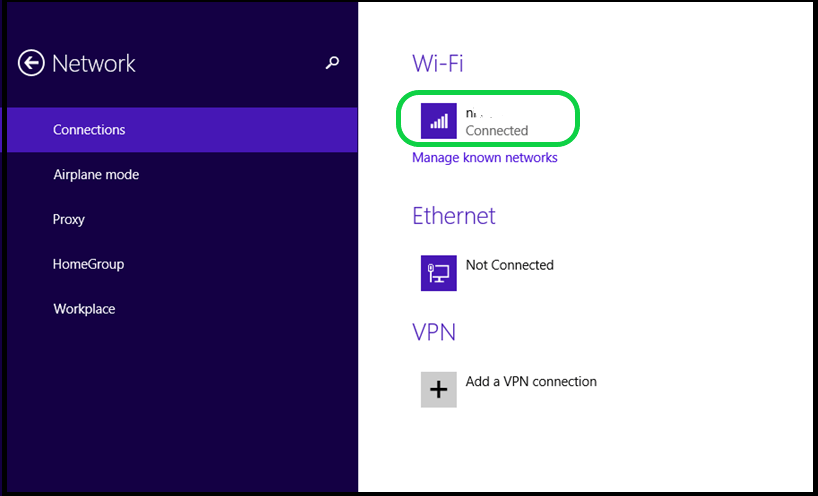
Step 5: Click on the continued device name and the device details will open up as shown below:
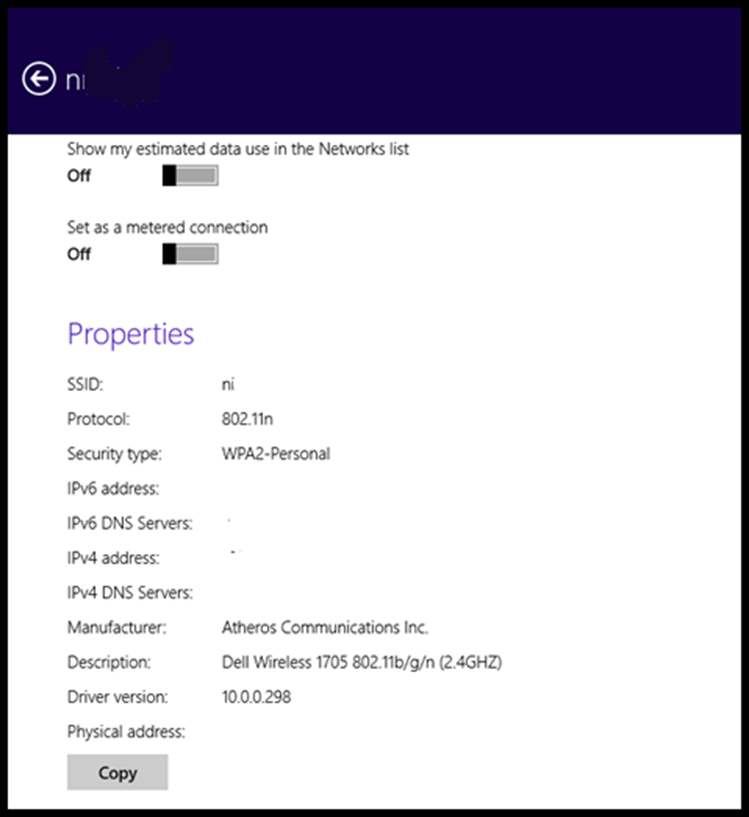
And so, you can bank check and detect the IP accost of the connected device form there.
Windows 7
Step 1: Connect your system either with Wi-Fi or Ethernet.
Stride 2: Click on 'Network Connection' appearing on the taskbar. It will prove the available network for connectedness.
Step 3: Double-click either on 'Local Area Connectedness' for Ethernet or 'Wireless Network Connection' for Wi-Fi connectivity.
Stride iv: Click on 'Details', and all the details, including the IP accost of the device will be displayed on the screen.
And then, these are the steps or few clicks through which a user tin can easily search the IP address of the computer arrangement.
Source: https://www.javatpoint.com/how-to-find-computer-ip-address
0 Response to "How to Find Out What My Ip Address Is"
Post a Comment